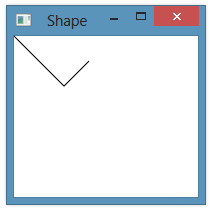The Convert method of a value converter is used to convert from a binding source (e.g. a property) to a binding target (e.g. the attribute of a control). Below is a simple example, showing how we can convert from an integer to a brush of a particular color.
In XAML, we have a Slider that ranges from 0-255 and binds to a property, storing the integer value that the user selects. We then bind to the same property for a rectangle shape’s Fill property. The Fill property wants a Brush object, so we use a value converter to convert from the integer to a brush.
<Window x:Class="WpfApplication1.MainWindow"
xmlns="http://schemas.microsoft.com/winfx/2006/xaml/presentation"
xmlns:x="http://schemas.microsoft.com/winfx/2006/xaml"
xmlns:sys="clr-namespace:System;assembly=mscorlib"
xmlns:local="clr-namespace:WpfApplication1"
Title="Value Converter" SizeToContent="WidthAndHeight">
<Window.Resources>
<local:IntToBlueBrushValueConverter x:Key="intToBlueBrushValueConverter"/>
</Window.Resources>
<StackPanel Margin="15">
<Slider Minimum="0" Maximum="255"
Value="{Binding BlueValue}"/>
<Label Content="{Binding BlueValue}"/>
<Rectangle Height="80" Width="80"
Fill="{Binding Path=BlueValue, Converter={StaticResource intToBlueBrushValueConverter}}"/>
</StackPanel>
</Window>
The code-behind is straightforward.
public partial class MainWindow : Window, INotifyPropertyChanged
{
public MainWindow()
{
this.DataContext = this;
InitializeComponent();
}
public event PropertyChangedEventHandler PropertyChanged = delegate { };
protected virtual void OnPropertyChanged(string prop)
{
PropertyChanged(this, new PropertyChangedEventArgs(prop));
}
private int blueValue;
public int BlueValue
{
get { return blueValue; }
set
{
if (blueValue != value)
{
blueValue = value;
OnPropertyChanged("BlueValue");
}
}
}
}
In the value converter, we create a solid color brush whose R and G values are 0 and whose B value is derived from the integer (slider position).
public class IntToBlueBrushValueConverter : IValueConverter
{
// Convert from int to System.Windows.Media.Brush
// where brush is color with R=0, G=0 and B=int
public object Convert(object value, Type targetType, object parameter, System.Globalization.CultureInfo culture)
{
int blueVal = (int)value;
blueVal = Math.Min(Math.Max(0, blueVal), 255);
return new SolidColorBrush(Color.FromRgb(0, 0, (byte)blueVal));
}
public object ConvertBack(object value, Type targetType, object parameter, System.Globalization.CultureInfo culture)
{
return null;
}
}
At run-time, the color of the rectangle changes as we move the slider.