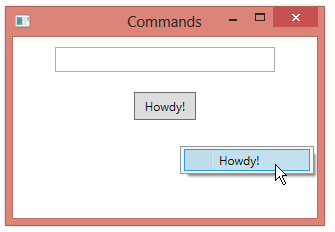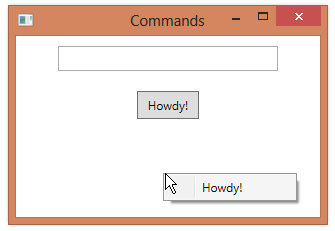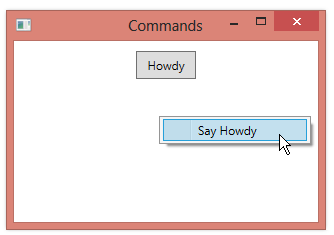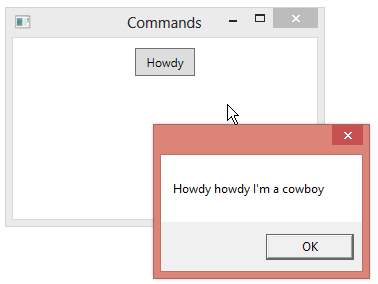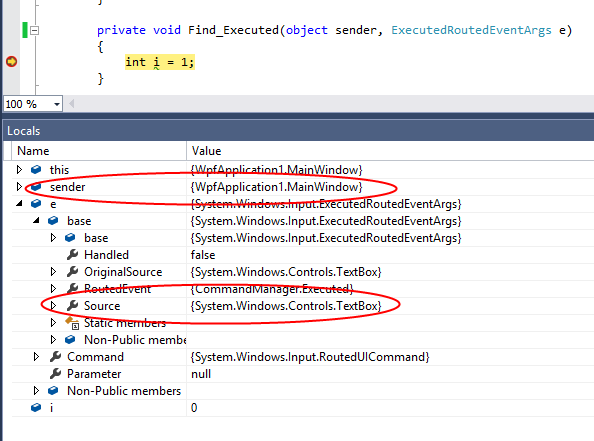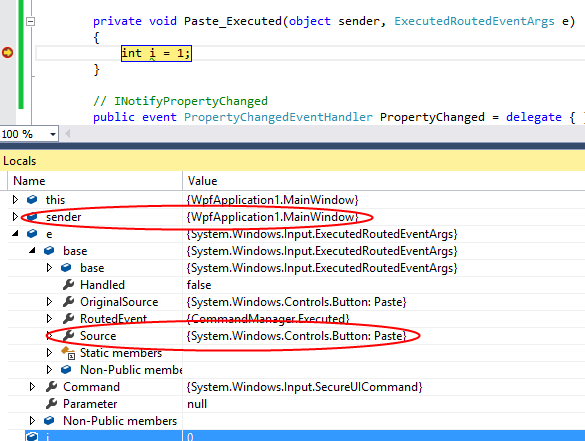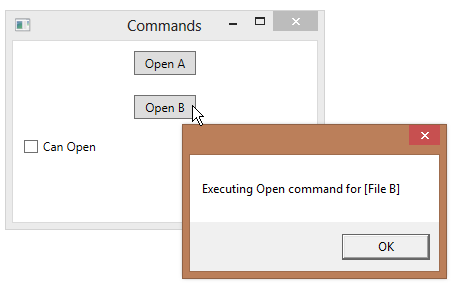#1,199 – Complete WPF Command Example
February 4, 2017 4 Comments
Below is a cheat sheet for creating a custom command in WPF.
Use a static property to expose a command object from the ViewModel or code-behind. RoutedUICommand allows for associating control text with the command itself.
private static RoutedUICommand _pressMeCommand =
new RoutedUICommand("Press Me", "PressMe", typeof(MainWindow));
public static RoutedUICommand PressMeCommand
{
get { return _pressMeCommand; }
}
Add command handlers (in code-behind or ViewModel).
private void PressMe_CanExecute(object sender, CanExecuteRoutedEventArgs e)
{
e.CanExecute = CowboyCanTalk;
}
private void PressMe_Executed(object sender, ExecutedRoutedEventArgs e)
{
MessageBox.Show("Howdy howdy I'm a cowboy");
}
Bind the command to its handlers, done here in XAML for a window.
<Window.CommandBindings>
<CommandBinding Command="local:MainWindow.PressMeCommand"
CanExecute="PressMe_CanExecute"
Executed="PressMe_Executed"/>
</Window.CommandBindings>
Wire a button up to the command. Note use of command’s Text property for the button’s Content (text).
<Button Command="local:MainWindow.PressMeCommand"
Content="{Binding RelativeSource={RelativeSource Self}, Path=Command.Text}" />
We can also wire up the command to other GUI elements, e.g. a menu item in a context menu. The menu item’s text is set up automatically.
<Window.ContextMenu>
<ContextMenu>
<MenuItem Command="{x:Static local:MainWindow.PressMeCommand}" />
</ContextMenu>
</Window.ContextMenu>