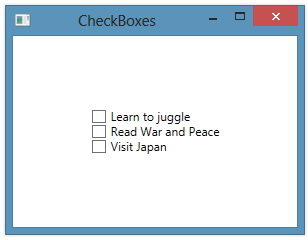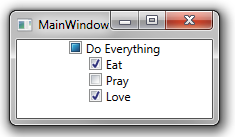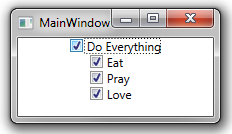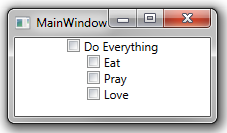#981 – Including a CheckBox with Each Item in a ListBox
January 7, 2014 3 Comments
By default, a ListBox shows the selection state of each item in the list using a different brush. If you want to make the selection of each item more obvious and not force the user to use Ctrl or Shift keys to multi-select items, you can render each item as a CheckBox.
Assume that we bind to a a list of Actor objects, where Actor has IsFav (boolean) and NameAndDates (string) properties, you can do the following:
<ListBox Name="lbActors" Margin="15" Width="200" Height="190"
ItemsSource="{Binding ActorList}">
<!-- Because CheckBox indicates selection, hide standard ListBox -->
<!-- selection behavior -->
<ListBox.ItemContainerStyle>
<Style TargetType="{x:Type ListBoxItem}">
<Setter Property="Focusable" Value="False"/>
</Style>
</ListBox.ItemContainerStyle>
<!-- Each item in list is a CheckBox -->
<ListBox.ItemTemplate>
<DataTemplate>
<CheckBox Content="{Binding NameAndDates}" IsChecked="{Binding IsFav}"/>
</DataTemplate>
</ListBox.ItemTemplate>
</ListBox>
As you check each item, the IsFav property in the corresponding Actor object is set/cleared.