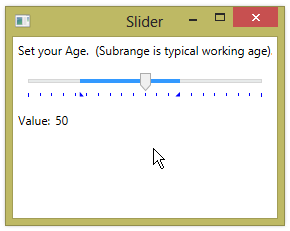#1,027 – Displaying a Subrange on a Slider
March 12, 2014 3 Comments
You can highlight a sub-range on a Slider that is some subset of the full range. You do this by setting the IsSelectionRangeEnabled property to true and setting SelectionStart and SelectionEnd to the desired start and end values for the range. The sub-range is displayed using a different color. Triangular indicators are displayed on the tickmark bar to show the start and end of the range.
Displaying a sub-range in this manner has no effect on the values that you’re allowed to pick with the Slider. It’s merely a visual indicator.
<Label Content="Set your Age. (Subrange is typical working age)."/>
<Slider Name="mySlider" Margin="10" Foreground="Blue"
Minimum="0" Maximum="100"
IsSelectionRangeEnabled="True"
SelectionStart="22" SelectionEnd="65"
TickPlacement="BottomRight"
TickFrequency="5" />
<StackPanel Orientation="Horizontal">
<Label Content="Value:" />
<TextBlock Text="{Binding Value, ElementName=mySlider, StringFormat={}{0:0}}"
VerticalAlignment="Center"/>
</StackPanel>