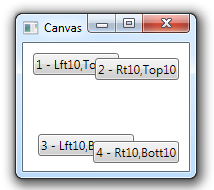#484 – InkCanvas Contains a Collection of Strokes
January 31, 2012 3 Comments
When you draw on an InkCanvas control, you create a series of Stroke objects. One Stroke is created each time you hold the left mouse button down, drag the mouse to draw and then release the mouse button. All strokes are stored in the Strokes property of the InkCanvas.
Each Stroke stores information about its drawing attributes (e.g. color, width) as well as the collection of points that make up the Stroke, stored in its StylusPoints collection.
In the example below, we use data binding to show all Strokes for an InkCanvas in an adjacent ListBox.
</pre>
<Grid>
<Grid.RowDefinitions>
<RowDefinition Height="Auto"/>
<RowDefinition Height="*" />
</Grid.RowDefinitions>
<Grid.ColumnDefinitions>
<ColumnDefinition Width="*"/>
<ColumnDefinition Width="150"/>
</Grid.ColumnDefinitions>
<Border Grid.Row="1" BorderBrush="DodgerBlue" BorderThickness="2" Margin="5" SnapsToDevicePixels="True">
<InkCanvas Name="ink" MinHeight="0" MinWidth="0"/>
</Border>
<Label Grid.Column="1" Content="Strokes:" Margin="10,5"/>
<ListBox Grid.Row="1" Grid.Column="1" ItemsSource="{Binding ElementName=ink, Path=Strokes}">
<ListBox.ItemTemplate>
<DataTemplate>
<Label Content="{Binding Path=StylusPoints, Converter={StaticResource strokeInfoConverter}}"/>
</DataTemplate>
</ListBox.ItemTemplate>
</ListBox>
</Grid>