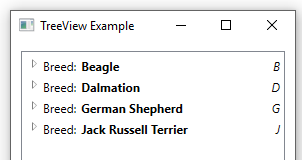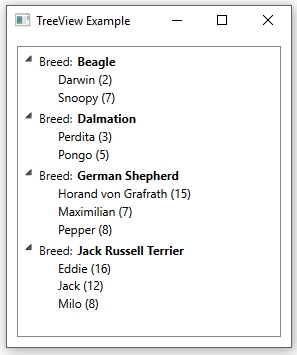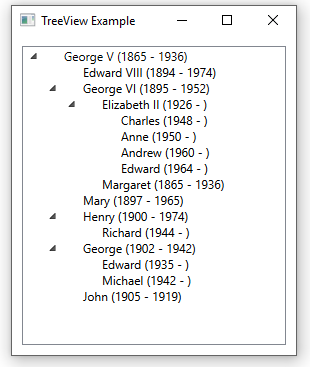#1,218 – Stretching Items in TreeView across Entire Control
September 23, 2017 2 Comments
You can define a custom data template for items in a TreeView, displaying any content you like in a panel, for each data item.
There’s a problem with doing this, however, if you want the container in the data template to stretch the entire width of the TreeView. In the sample below, we have a data template for a dog breed the displays data across three columns in a Grid. We’ve set the middle column up as star-sized so that the rightmost column (first letter of the breed) sits on the far right of the grid. In the TreeView, we set HorizontalContentAlignment to Stretch, to try getting this grid to stretch across the entire width of the TreeView.
<TreeView Grid.Row="0" Margin="5" ItemsSource="{Binding Breeds}" HorizontalContentAlignment="Stretch">
<TreeView.Resources>
<HierarchicalDataTemplate DataType="{x:Type loc:Breed}" ItemsSource="{Binding Dogs}">
<Grid Margin="0,5,0,0">
<Grid.ColumnDefinitions>
<ColumnDefinition Width="Auto"/>
<ColumnDefinition/>
<ColumnDefinition Width="Auto"/>
</Grid.ColumnDefinitions>
<TextBlock Grid.Column="0" Text="Breed:"/>
<TextBlock Grid.Column="1" Margin="5,0,0,0" FontWeight="Bold" Text="{Binding Name}"/>
<TextBlock Grid.Column="2" Margin="0,0,3,0" FontStyle="Italic" Text="{Binding FirstLetter}"/>
</Grid>
</HierarchicalDataTemplate>
<HierarchicalDataTemplate DataType="{x:Type loc:Dog}">
<StackPanel Orientation="Horizontal" Margin="0,2,0,0">
<TextBlock Text="{Binding}"/>
</StackPanel>
</HierarchicalDataTemplate>
</TreeView.Resources>
</TreeView>
At runtime, you can see that this doesn’t work. The 3rd column is jammed up against the right side of the second column.
The problem has to do with the default ItemContainerStyle. It includes a control template for each data item that puts the main content for the data item in an auto-sized grid column, not allowing it to stretch across the control.
The solution is to override the ItemContainerStyle and tweak the column definitions to allow the content to extend across the Grid. Below is the full text of the modified style, including all dependent styles. The main style that can be used for a TreeView.ItemContainerStyle is named TreeViewItemStyle1. We’ve modified the style so that the control template has a Grid with only two columns. The second column contains the content and is star-sized.
<Style x:Key="TreeViewItemFocusVisual">
<Setter Property="Control.Template">
<Setter.Value>
<ControlTemplate>
<Rectangle/>
</ControlTemplate>
</Setter.Value>
</Setter>
</Style>
<SolidColorBrush x:Key="TreeViewItem.TreeArrow.Static.Checked.Fill" Color="#FF595959"/>
<SolidColorBrush x:Key="TreeViewItem.TreeArrow.Static.Checked.Stroke" Color="#FF262626"/>
<SolidColorBrush x:Key="TreeViewItem.TreeArrow.MouseOver.Stroke" Color="#FF27C7F7"/>
<SolidColorBrush x:Key="TreeViewItem.TreeArrow.MouseOver.Fill" Color="#FFCCEEFB"/>
<SolidColorBrush x:Key="TreeViewItem.TreeArrow.MouseOver.Checked.Stroke" Color="#FF1CC4F7"/>
<SolidColorBrush x:Key="TreeViewItem.TreeArrow.MouseOver.Checked.Fill" Color="#FF82DFFB"/>
<PathGeometry x:Key="TreeArrow" Figures="M0,0 L0,6 L6,0 z"/>
<SolidColorBrush x:Key="TreeViewItem.TreeArrow.Static.Fill" Color="#FFFFFFFF"/>
<SolidColorBrush x:Key="TreeViewItem.TreeArrow.Static.Stroke" Color="#FF818181"/>
<Style x:Key="ExpandCollapseToggleStyle" TargetType="{x:Type ToggleButton}">
<Setter Property="Focusable" Value="False"/>
<Setter Property="Width" Value="16"/>
<Setter Property="Height" Value="16"/>
<Setter Property="Template">
<Setter.Value>
<ControlTemplate TargetType="{x:Type ToggleButton}">
<Border Background="Transparent" Height="16" Padding="5,5,5,5" Width="16">
<Path x:Name="ExpandPath" Data="{StaticResource TreeArrow}" Fill="{StaticResource TreeViewItem.TreeArrow.Static.Fill}" Stroke="{StaticResource TreeViewItem.TreeArrow.Static.Stroke}">
<Path.RenderTransform>
<RotateTransform Angle="135" CenterY="3" CenterX="3"/>
</Path.RenderTransform>
</Path>
</Border>
<ControlTemplate.Triggers>
<Trigger Property="IsChecked" Value="True">
<Setter Property="RenderTransform" TargetName="ExpandPath">
<Setter.Value>
<RotateTransform Angle="180" CenterY="3" CenterX="3"/>
</Setter.Value>
</Setter>
<Setter Property="Fill" TargetName="ExpandPath" Value="{StaticResource TreeViewItem.TreeArrow.Static.Checked.Fill}"/>
<Setter Property="Stroke" TargetName="ExpandPath" Value="{StaticResource TreeViewItem.TreeArrow.Static.Checked.Stroke}"/>
</Trigger>
<Trigger Property="IsMouseOver" Value="True">
<Setter Property="Stroke" TargetName="ExpandPath" Value="{StaticResource TreeViewItem.TreeArrow.MouseOver.Stroke}"/>
<Setter Property="Fill" TargetName="ExpandPath" Value="{StaticResource TreeViewItem.TreeArrow.MouseOver.Fill}"/>
</Trigger>
<MultiTrigger>
<MultiTrigger.Conditions>
<Condition Property="IsMouseOver" Value="True"/>
<Condition Property="IsChecked" Value="True"/>
</MultiTrigger.Conditions>
<Setter Property="Stroke" TargetName="ExpandPath" Value="{StaticResource TreeViewItem.TreeArrow.MouseOver.Checked.Stroke}"/>
<Setter Property="Fill" TargetName="ExpandPath" Value="{StaticResource TreeViewItem.TreeArrow.MouseOver.Checked.Fill}"/>
</MultiTrigger>
</ControlTemplate.Triggers>
</ControlTemplate>
</Setter.Value>
</Setter>
</Style>
<Style x:Key="TreeViewItemStyle1" TargetType="{x:Type TreeViewItem}">
<Setter Property="Background" Value="Transparent"/>
<Setter Property="HorizontalContentAlignment" Value="{Binding HorizontalContentAlignment, RelativeSource={RelativeSource AncestorType={x:Type ItemsControl}}}"/>
<Setter Property="VerticalContentAlignment" Value="{Binding VerticalContentAlignment, RelativeSource={RelativeSource AncestorType={x:Type ItemsControl}}}"/>
<Setter Property="Padding" Value="1,0,0,0"/>
<Setter Property="Foreground" Value="{DynamicResource {x:Static SystemColors.ControlTextBrushKey}}"/>
<Setter Property="FocusVisualStyle" Value="{StaticResource TreeViewItemFocusVisual}"/>
<Setter Property="Template">
<Setter.Value>
<ControlTemplate TargetType="{x:Type TreeViewItem}">
<Grid>
<Grid.ColumnDefinitions>
<ColumnDefinition MinWidth="19" Width="Auto"/>
<ColumnDefinition Width="*"/>
</Grid.ColumnDefinitions>
<Grid.RowDefinitions>
<RowDefinition Height="Auto"/>
<RowDefinition/>
</Grid.RowDefinitions>
<ToggleButton x:Name="Expander" ClickMode="Press" IsChecked="{Binding IsExpanded, RelativeSource={RelativeSource TemplatedParent}}" Style="{StaticResource ExpandCollapseToggleStyle}"/>
<Border x:Name="Bd" Grid.Column="1" BorderBrush="{TemplateBinding BorderBrush}" BorderThickness="{TemplateBinding BorderThickness}" Background="{TemplateBinding Background}" Padding="{TemplateBinding Padding}" SnapsToDevicePixels="true">
<ContentPresenter x:Name="PART_Header" ContentSource="Header" HorizontalAlignment="{TemplateBinding HorizontalContentAlignment}" SnapsToDevicePixels="{TemplateBinding SnapsToDevicePixels}"/>
</Border>
<ItemsPresenter x:Name="ItemsHost" Grid.Row="1" Grid.Column="1" />
</Grid>
<ControlTemplate.Triggers>
<Trigger Property="IsExpanded" Value="false">
<Setter Property="Visibility" TargetName="ItemsHost" Value="Collapsed"/>
</Trigger>
<Trigger Property="HasItems" Value="false">
<Setter Property="Visibility" TargetName="Expander" Value="Hidden"/>
</Trigger>
<Trigger Property="IsSelected" Value="true">
<Setter Property="Background" TargetName="Bd" Value="{DynamicResource {x:Static SystemColors.HighlightBrushKey}}"/>
<Setter Property="Foreground" Value="{DynamicResource {x:Static SystemColors.HighlightTextBrushKey}}"/>
</Trigger>
<MultiTrigger>
<MultiTrigger.Conditions>
<Condition Property="IsSelected" Value="true"/>
<Condition Property="IsSelectionActive" Value="false"/>
</MultiTrigger.Conditions>
<Setter Property="Background" TargetName="Bd" Value="{DynamicResource {x:Static SystemColors.InactiveSelectionHighlightBrushKey}}"/>
<Setter Property="Foreground" Value="{DynamicResource {x:Static SystemColors.InactiveSelectionHighlightTextBrushKey}}"/>
</MultiTrigger>
<Trigger Property="IsEnabled" Value="false">
<Setter Property="Foreground" Value="{DynamicResource {x:Static SystemColors.GrayTextBrushKey}}"/>
</Trigger>
</ControlTemplate.Triggers>
</ControlTemplate>
</Setter.Value>
</Setter>
<Style.Triggers>
<Trigger Property="VirtualizingPanel.IsVirtualizing" Value="true">
<Setter Property="ItemsPanel">
<Setter.Value>
<ItemsPanelTemplate>
<VirtualizingStackPanel/>
</ItemsPanelTemplate>
</Setter.Value>
</Setter>
</Trigger>
</Style.Triggers>
</Style>
For completeness, here’s a fragment of the TreeView, using the new style.
<TreeView Grid.Row="0" Margin="5" ItemsSource="{Binding Breeds}" ItemContainerStyle="{StaticResource TreeViewItemStyle1}" HorizontalContentAlignment="Stretch">
We can see that the third element is now lined up on the right side of the TreeView at runtime.