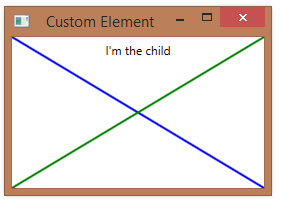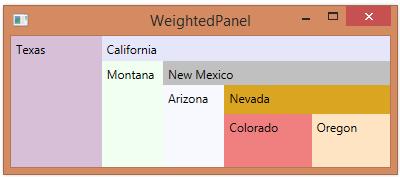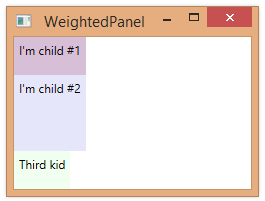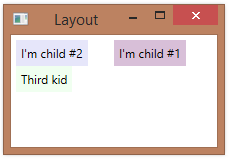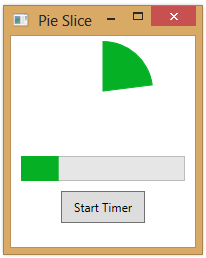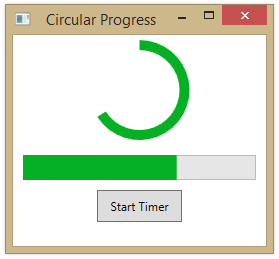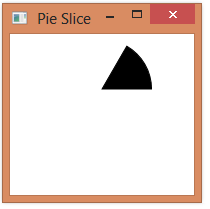#1,206 – Changing Color of Custom Circular Progress
April 28, 2017 1 Comment
A couple of earlier posts (#1,155 and #1,156) demonstrated how to create a simple custom control that displays progress in a circular fashion. A reader of the blog asked how you would change the color of the progress indicator when it got to a certain value. The example below shows how to do that.
Below is the code for the indicator itself. This matches post #1,156 except that we’ve removed the static constructor that overrides the stroke and fill color of the indicator.
public class CircularProgress : Shape
{
// Value (0-100)
public double Value
{
get { return (double)GetValue(ValueProperty); }
set { SetValue(ValueProperty, value); }
}
// DependencyProperty - Value (0 - 100)
private static FrameworkPropertyMetadata valueMetadata =
new FrameworkPropertyMetadata(
0.0, // Default value
FrameworkPropertyMetadataOptions.AffectsRender,
null, // Property changed callback
new CoerceValueCallback(CoerceValue)); // Coerce value callback
public static readonly DependencyProperty ValueProperty =
DependencyProperty.Register("Value", typeof(double), typeof(CircularProgress), valueMetadata);
private static object CoerceValue(DependencyObject depObj, object baseVal)
{
double val = (double)baseVal;
val = Math.Min(val, 99.999);
val = Math.Max(val, 0.0);
return val;
}
protected override Geometry DefiningGeometry
{
get
{
double startAngle = 90.0;
double endAngle = 90.0 - ((Value / 100.0) * 360.0);
double maxWidth = Math.Max(0.0, RenderSize.Width - StrokeThickness);
double maxHeight = Math.Max(0.0, RenderSize.Height - StrokeThickness);
double xStart = maxWidth / 2.0 * Math.Cos(startAngle * Math.PI / 180.0);
double yStart = maxHeight / 2.0 * Math.Sin(startAngle * Math.PI / 180.0);
double xEnd = maxWidth / 2.0 * Math.Cos(endAngle * Math.PI / 180.0);
double yEnd = maxHeight / 2.0 * Math.Sin(endAngle * Math.PI / 180.0);
StreamGeometry geom = new StreamGeometry();
using (StreamGeometryContext ctx = geom.Open())
{
ctx.BeginFigure(
new Point((RenderSize.Width / 2.0) + xStart,
(RenderSize.Height / 2.0) - yStart),
true, // Filled
true); // Closed
ctx.ArcTo(
new Point((RenderSize.Width / 2.0) + xEnd,
(RenderSize.Height / 2.0) - yEnd),
new Size(maxWidth / 2.0, maxHeight / 2),
0.0, // rotationAngle
(startAngle - endAngle) > 180, // greater than 180 deg?
SweepDirection.Clockwise,
true, // isStroked
false);
ctx.LineTo(new Point((RenderSize.Width / 2.0), (RenderSize.Height / 2.0)), true, false);
}
return geom;
}
}
}
Next is a snippet from the code-behind for a main window. This is just a click handler for a button that updates a property. (Note the use of SetProp method from post #1,205)
private double _pctComplete = 0.0;
public double PctComplete
{
get { return _pctComplete; }
set { SetProp(ref _pctComplete, value); }
}
private void Button_Click(object sender, RoutedEventArgs e)
{
PctComplete = 0.0;
DispatcherTimer timer = new DispatcherTimer();
timer.Tick += (s, ea) =>
{
PctComplete += 1.0;
if (PctComplete >= 100.0)
timer.Stop();
};
timer.Interval = new TimeSpan(0, 0, 0, 0, 150);
timer.Start();
}
We then have a XAML fragment, where we define an instance of the progress indicator. We also set up a data trigger to set the Stroke and Fill properties to change color when they reach a certain level.
<Window.Resources>
<loc:GreaterThanConverter x:Key="greaterThanConverter"/>
<Style x:Key="progChangeColor" TargetType="loc:CircularProgress">
<Setter Property="Stroke" Value="Red"/>
<Setter Property="Fill" Value="Red"/>
<Style.Triggers>
<DataTrigger Binding="{Binding PctComplete, Converter={StaticResource greaterThanConverter}, ConverterParameter=75}" Value="True">
<Setter Property="Stroke" Value="Green"/>
<Setter Property="Fill" Value="Green"/>
</DataTrigger>
</Style.Triggers>
</Style>
</Window.Resources>
<StackPanel>
<loc:CircularProgress
Style="{StaticResource progChangeColor}"
Height="100" Width="100" Margin="5"
Value="{Binding PctComplete}"
HorizontalAlignment="Center"/>
<ProgressBar Maximum="100"
Value="{Binding PctComplete}"
Height="25" Margin="10"/>
<Button Content="Start Timer" Click="Button_Click"
HorizontalAlignment="Center"
Padding="12,7"/>
</StackPanel>
Note that we’re making use of a value converter that takes a value in (e.g. PctComplete) and outputs True when that value passes a certain point (e.g. 75). Here’s the code for that converter:
public class GreaterThanConverter : IValueConverter
{
public object Convert(object value, Type targetType, object parameter, CultureInfo culture)
{
return ((double)value) > double.Parse(parameter as string);
}
public object ConvertBack(object value, Type targetType, object parameter, CultureInfo culture)
{
throw new NotImplementedException();
}
}
When everything is wired up and we run this, we see that the indicator starts out red.
And it then turns green when progress gets past 75%.