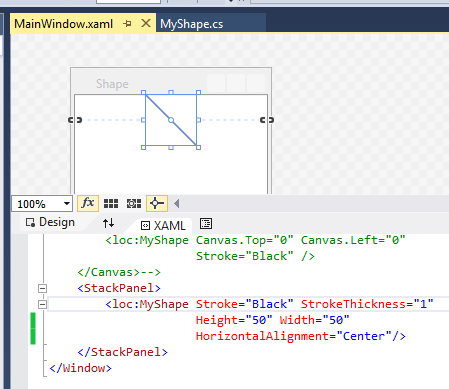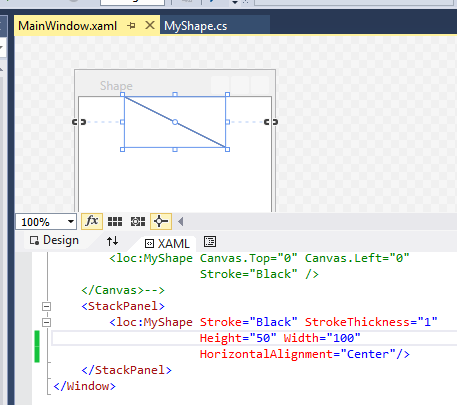#1,149 – Drawing an Arc in a Custom Shape
September 2, 2014 Leave a comment
We can use a StreamGeometryContext to render some geometry in a custom Shape element that we can then use in XAML. Below is an example that draws a simple arc from 0 degress to 90 degrees. It uses a PolarPoint class to allow describing the arc start and finish as polar coordinates. (A future post will allow a user to specify arc start and end).
public class Arc : Shape
{
protected override Geometry DefiningGeometry
{
get
{
double maxWidth = RenderSize.Width;
double maxHeight = RenderSize.Height;
double maxRadius = Math.Min(maxWidth, maxHeight) / 2.0;
PolarPoint arcStart = new PolarPoint(maxRadius, 0.0);
PolarPoint arcFinish = new PolarPoint(maxRadius, 90.0);
StreamGeometry geom = new StreamGeometry();
using (StreamGeometryContext ctx = geom.Open())
{
ctx.BeginFigure(
new Point((maxWidth / 2.0) + arcStart.X,
(maxHeight / 2.0) - arcStart.Y),
false,
false);
ctx.ArcTo(
new Point((maxWidth / 2.0) + arcFinish.X,
(maxHeight / 2.0) - arcFinish.Y),
new Size(maxRadius, maxRadius),
0.0, // rotationAngle
false, // greater than 180 deg?
SweepDirection.Counterclockwise,
true, // isStroked
true);
}
return geom;
}
}
}
Using the arc:
<loc:Arc Stroke="Black" StrokeThickness="1"
Height="100" Width="100" Margin="5"
HorizontalAlignment="Center"/>