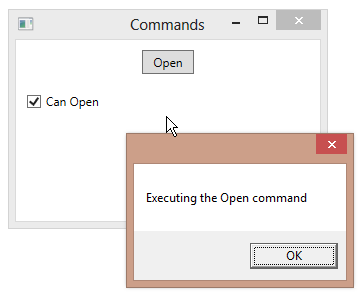#1,086 – Defining a Key Binding in XAML
June 4, 2014 1 Comment
You define a KeyBinding object to bind a key gesture (i.e. keypress) to a particular command. You can do this in code by creating a KeyBinding instance and adding it to an UI elements InputBindings collection.
You can also define a key binding in XAML, as shown below. You use a <KeyBinding> element for each key binding.
<Window x:Class="WpfApplication1.MainWindow"
xmlns="http://schemas.microsoft.com/winfx/2006/xaml/presentation"
xmlns:x="http://schemas.microsoft.com/winfx/2006/xaml"
Title="Commands" Width="320" Height="220">
<Window.CommandBindings>
<CommandBinding Command="ApplicationCommands.Open"
Executed="Executed_Open"
CanExecute="CanExecute_Open"/>
</Window.CommandBindings>
<Window.InputBindings>
<KeyBinding Command="ApplicationCommands.Open"
Gesture="Ctrl+O"/>
</Window.InputBindings>
<StackPanel/>
</Window>
Here is the code-behind, containing methods for Executed and CanExecute.
public void Executed_Open(object sender, ExecutedRoutedEventArgs e)
{
MessageBox.Show("Executing the Open command");
}
public void CanExecute_Open(object sender, CanExecuteRoutedEventArgs e)
{
e.CanExecute = true;
}