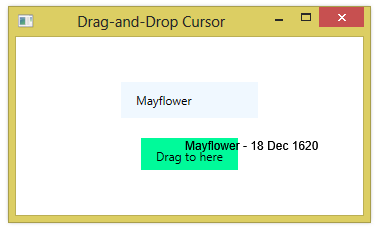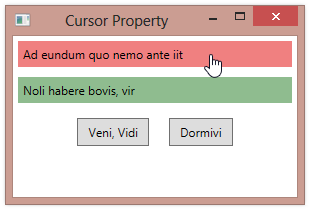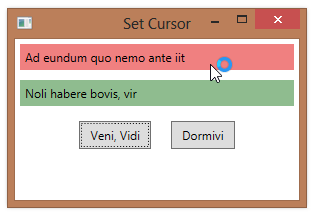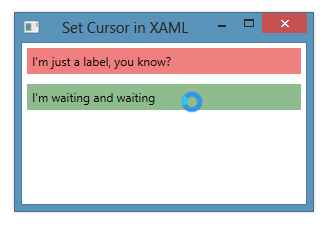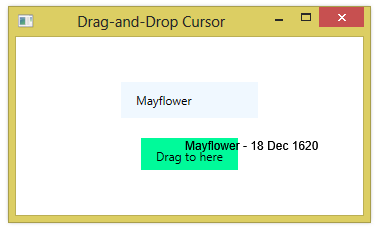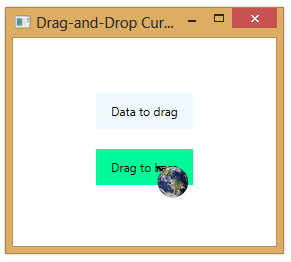You can use the GiveFeedback to change the cursor during a drag-and-drop operation. You can set the cursor to be some text by rendering a visual element to a bitmap and then converting that bitmap to a cursor.
Here’s a helper class containing a method that converts some text to a cursor.
public class CursorHelper
{
private static class NativeMethods
{
public struct IconInfo
{
public bool fIcon;
public int xHotspot;
public int yHotspot;
public IntPtr hbmMask;
public IntPtr hbmColor;
}
[DllImport("user32.dll")]
public static extern SafeIconHandle CreateIconIndirect(ref IconInfo icon);
[DllImport("user32.dll")]
public static extern bool DestroyIcon(IntPtr hIcon);
[DllImport("user32.dll")]
[return: MarshalAs(UnmanagedType.Bool)]
public static extern bool GetIconInfo(IntPtr hIcon, ref IconInfo pIconInfo);
}
[SecurityPermission(SecurityAction.LinkDemand, UnmanagedCode = true)]
private class SafeIconHandle : SafeHandleZeroOrMinusOneIsInvalid
{
public SafeIconHandle()
: base(true)
{
}
override protected bool ReleaseHandle()
{
return NativeMethods.DestroyIcon(handle);
}
}
private static Cursor InternalCreateCursor(System.Drawing.Bitmap bmp)
{
var iconInfo = new NativeMethods.IconInfo();
NativeMethods.GetIconInfo(bmp.GetHicon(), ref iconInfo);
iconInfo.xHotspot = 0;
iconInfo.yHotspot = 0;
iconInfo.fIcon = false;
SafeIconHandle cursorHandle = NativeMethods.CreateIconIndirect(ref iconInfo);
return CursorInteropHelper.Create(cursorHandle);
}
public static Cursor CreateCursor(string cursorText)
{
// Text to render
FormattedText fmtText = new FormattedText(cursorText,
new CultureInfo("en-us"),
FlowDirection.LeftToRight,
new Typeface(new FontFamily("Arial"), FontStyles.Normal, FontWeights.Normal, new FontStretch()),
12.0, // FontSize
Brushes.Black);
// The Visual to use as the source of the RenderTargetBitmap.
DrawingVisual drawingVisual = new DrawingVisual();
DrawingContext drawingContext = drawingVisual.RenderOpen();
drawingContext.DrawText(fmtText, new Point());
drawingContext.Close();
// The BitmapSource that is rendered with a Visual.
RenderTargetBitmap rtb = new RenderTargetBitmap(
(int)drawingVisual.ContentBounds.Width,
(int)drawingVisual.ContentBounds.Height,
96, // dpiX
96, // dpiY
PixelFormats.Pbgra32);
rtb.Render(drawingVisual);
// Encoding the RenderBitmapTarget into a bitmap (as PNG)
PngBitmapEncoder encoder = new PngBitmapEncoder();
encoder.Frames.Add(BitmapFrame.Create(rtb));
using (var ms = new MemoryStream())
{
encoder.Save(ms);
using (var bmp = new System.Drawing.Bitmap(ms))
{
return InternalCreateCursor(bmp);
}
}
}
}
We can test this code by setting the cursor to some text when we drag a Label.
<StackPanel>
<Label Content="Mayflower" Background="AliceBlue"
HorizontalAlignment="Center" Margin="15" Padding="20,5"
MouseLeftButtonDown="Label_MouseLeftButtonDown"
GiveFeedback="Label_GiveFeedback"/>
<Label Content="Drag to here" Background="SpringGreen"
HorizontalAlignment="Center" Margin="15"
Drop="Label_Drop"/>
</StackPanel>
Here’s the code for the drag-and-drop operation.
private void Label_MouseLeftButtonDown(object sender, MouseButtonEventArgs e)
{
DataObject data = new DataObject(DataFormats.Text, ((Label)e.Source).Content);
DragDrop.DoDragDrop((DependencyObject)e.Source, data, DragDropEffects.Copy);
}
private void Label_Drop(object sender, DragEventArgs e)
{
((Label)e.Source).Content = (string)e.Data.GetData(DataFormats.Text);
}
private Cursor customCursor = null;
private void Label_GiveFeedback(object sender, GiveFeedbackEventArgs e)
{
if (e.Effects == DragDropEffects.Copy)
{
if (customCursor == null)
customCursor = CursorHelper.CreateCursor("Mayflower - 18 Dec 1620");
if (customCursor != null)
{
e.UseDefaultCursors = false;
Mouse.SetCursor(customCursor);
}
}
else
e.UseDefaultCursors = true;
e.Handled = true;
}