#452 – Data Binding Elements in a Collection to a Grid, Part V
December 16, 2011 6 Comments
We saw earlier that to bind Grid.Row and Grid.Column properties on child items in an ItemsControl, we need to set up the binding on the ContentPresenter elements that contain the individual items.
We can do this by overriding the ItemsControl.PrepareContainerForItemOverride method. This method is called for each item in the collection and receives both the containing element (a ContentPresenter in our case) and the contained item (a ChessPiece object in our example). We bind the Grid.Row and Grid.Column properties on the ContentPresenter to the same properties on the contained item.
public class GridBasedItemsControl : ItemsControl
{
protected override void PrepareContainerForItemOverride(DependencyObject element, object item)
{
base.PrepareContainerForItemOverride(element, item);
ContentPresenter cp = element as ContentPresenter;
if ((cp != null) && (item != null))
{
BindingOperations.SetBinding(cp, Grid.RowProperty, new Binding { Source = item, Path = new PropertyPath("Row")});
BindingOperations.SetBinding(cp, Grid.ColumnProperty, new Binding { Source = item, Path = new PropertyPath("Column") });
}
}
}
Everything now works as expected.
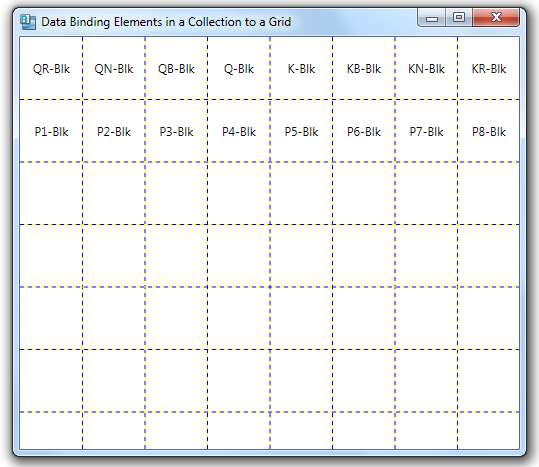
NOTE: Reader Bruno pointed out a much better way to do this, using the ItemContainerStyle property.
















